- Front Case Fan Not Spinning: [3 Proven Fixes That Work - June 22, 2022
- Is 60 Degrees Celsius Hot For A CPU In 2022? [Must-Read] - June 7, 2022
- How To Handle CPU Temps Jumping: A Definitive Guide [2022] - June 2, 2022
The quickest and usually most affordable way to upgrade your PC performance is getting more RAM!
Whether you are a gamer or a working professional, your PC should have enough RAM so that it doesn’t lag or slow down.
But people are often sceptical about installing RAM, as they think adding it requires driver installation.
Is it so?
Do I need to install drivers for RAM?
No, there is no need to install any drivers when you add RAM to your computer. Instead, just install the RAM, turn on your PC, and the device will automatically recognize the newly installed RAM chip to the slots.
In this article, we’ll talk about the different types of RAM and how to find compatible RAM for your PC.
Also, I’ve listed a detailed guide to adding more RAM to your PC to enjoy better performance.
Let’s start.
Contents
Do You Have To Install Any Drivers Or Software To Activate RAM?
A reader asked us if installing RAM requires installing (or reinstalling) drivers or a specific software.
Furthermore, our reader even shared that the performance of his PC took a dip after adding more RAM.
There were even worse lags than before.
Do you know why was that?
It turned out the reason why the RAM didn’t work on his PC was that it wasn’t compatible with his machine.
Adding RAM that isn’t compatible with the motherboard will not help the performance. Moreover, it can degrade it and cause serious issues.
If you are also experiencing such issues, it’s important to access the BIOS control menu and check if the new RAM is running at the same frequency as the older one.
Types of RAM, and How to Find the Compatible One for Your PC
There are several types of RAM, including DDR, DDR2, DDR3, and DDR4. Most modern computers run on DDR4.
However, there are still some DDR3 compatible motherboards out there.

If you insert DDR4 RAM into a motherboard compatible with DDR3 RAM, it won’t work. In fact, you won’t be able to fit the RAM properly because of the difference in the slots.
How do you find compatible RAM for your PC? It is easy to find compatible RAM for your computer.
You can easily do it with a simple Google Search. If you have a laptop, search the model and look for compatible RAM.
I also recommend using Crucial’s System Scanner, as it gives you all details related to the RAM compatibility.
The tool even provides insights about a plethora of computer components that you can upgrade along with their compatible parts.
How Much RAM Do I Need?
So, how do you know how much RAM your system needs?

It is important to discuss this before I guide you through the process of installing RAM in your PC.
Well, it is pretty easy, and you can quickly determine it within minutes. To begin with, consider your requirements.
If you are a gamer, you probably need more RAM, as most games these days are heavy.
On the other hand, if you don’t use your computer for resource-intensive tasks and rather use it for simple office work, then your system doesn’t require much RAM.
Open the Task Manager of your PC, and check the RAM usage. It’s advisable to do that when you actively use it.
For example, if you’re playing a game or if some programs that you often use for your work are opened.
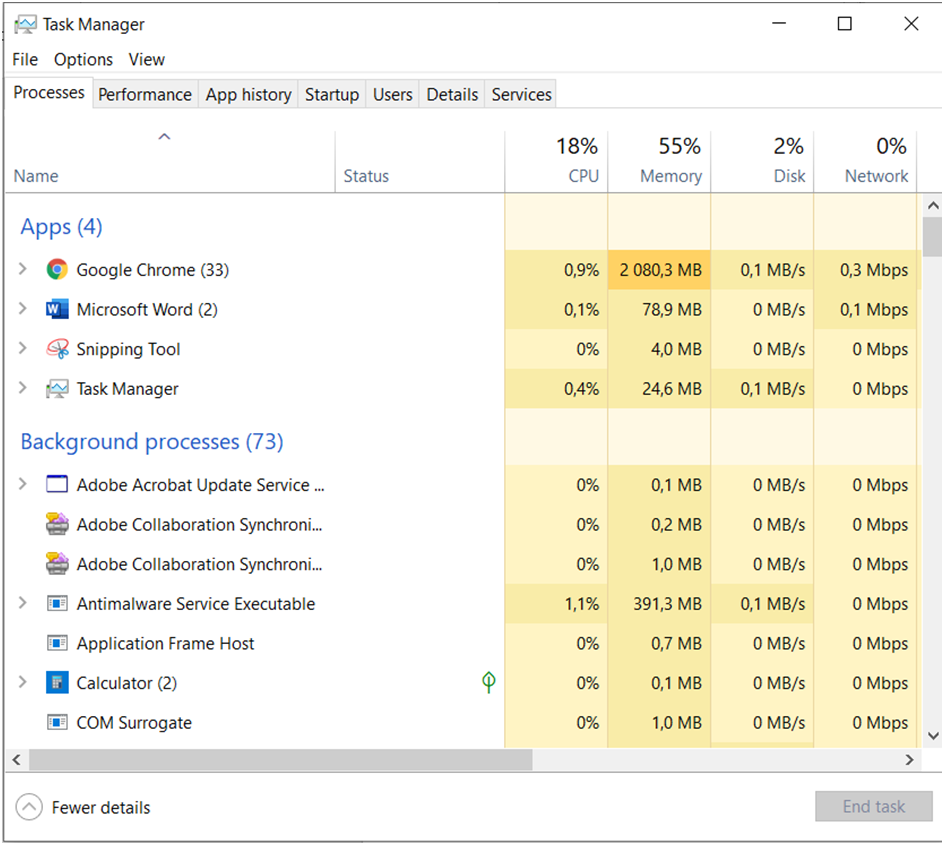
If the PC is consuming more than 90% of the RAM consistently, then it’s recommended to put at least double the RAM you currently have.
Note that a computer has limited RAM slots, so you can’t put multiple sticks.
Getting more RAM is the only solution if you are serious about upgrading the performance of your PC.
How to Install RAM In Your PC and Activate It
RAM is one of the easiest components to install on a PC. However, static electricity is always a concern.
Before you install the RAM, I advise you to wear a static wristband. If you won’t to go one step further and be extra safe, wear rubber boots to avoid any mishaps.
Now you are all set to install more RAM in your computer. Here are the steps to follow to do it:
1. Disconnect the power cable from the computer system, and unplug the back-panel cables for enhanced security.
2. Now, remove the side panel of the PC to get access to the interior. You can easily identify the RAM slots, as they are long and are usually located to the right of the processor and the cooler system.
Furthermore, these slots range from two to eight, depending on the configuration and specs of the PC.
3. Press the tabs on these slots towards the motherboard to remove the old RAM. If there are empty slots, there’s no need to remove the existing RAM.
4. Read the motherboard’s manual before installing new RAM in order to determine the correct slots.
Some motherboard manufacturers recommend using the second and fourth slot if you are only using two sticks of RAM.
Ensure the wings over the slot are pushed back so that you can slide the RAM stick inside.
The metal part of the RAM should be in line with the receivers of the PC slots. Press the stick, and you’ll hear a click sound.
5. Lock the wings by pushing them down, and close the PC. Plug all cables back, boot the system to activate the RAM, and that’s it. Enjoy a boosted performance.
And here’s a descriptive video on the topic:
Don’t forget To Enable XMP
When buying new RAM with higher clock speeds, it’s essential to manually enable the Extreme Memory Profile (XMP).
In that way you will be able to overclock the RAM just as you’re able to overclock a CPU.
Otherwise, you won’t enjoy the higher clock speeds of the newly bought RAM. There were cases when users bought RAM that runs at 3200 MHz only to find out that it ran at 2133 MHz.
It’s normal, because often, the RAM doesn’t run at those high speeds out of the box. You have to configure it.
That’s why you must enable XMP. Here’s how:
- Go to the BIOS menu by repeatedly pressing the Delete + Shift key combination (it may differ depending on the motherboard) as your PC powers on.
- Now enable the XMP profile (usually found under the “Memory” section and the RAM will function properly at the advertised high speeds.
A useful free tool to check at what speed you RAM is currently running is CPU-Z.
Frequently Asked Questions
Can you just install RAM?
Yes, you can simply install the RAM and get better performance. However, make sure to use the same type of RAM (DDR3 or DDR4) you are already using on the PC.
Do you need to change BIOS When adding RAM?
No, there is no need to change BIOS when adding RAM. The only time you may need to access the BIOS is when the RAM does not function, and that could be possible due to installing incompatible RAM. Another instance where you have to do changes in the BIOS is when the RAM doesn’t run at advertised speeds. If that’s the case, then you have to enable the XMP profile in BIOS.
Can I put RAM in slots 1 and 3?
It depends on the motherboard you are using. Always go through the instruction manual to know about the slots you can put RAM sticks into.
Do I need to do anything after installing new RAM?
No, you don’t have to do anything to the computer after installing new RAM. Just reboot your system, and wait for it to recognize the RAM.
What happens if you put your RAM in the wrong slots?
If you put compatible RAM but in the wrong slots, you will experience some performance issues. Also, in worst-case scenarios, the PC may crash, especially if you put a fried RAM stick in it.
Where can I check the new RAM in my PC?
Open “Task Manager”, and click on “Performance”, now click on “Memory”, and you will get all the required details. Your PC automatically recognizes the RAM and lists all essential details in the blower right corner of this menu.
Moreover, you can check the number of slots your system has and how many of them have RAM sticks.


![CL16 vs CL18 for RAM - A Detailed Comparison [2022 Guide] CL16 vs CL18 for RAM - A Detailed Comparison [2022 Guide]](https://maximum-tech.net/wp-content/uploads/2022/04/CL16-vs-CL18-for-RAM-150x150.jpg)

![Best CPU For Programming In 2022 [7 Picks For Every Budget] Best CPU For Programming In 2022 [7 Picks For Every Budget]](https://maximum-tech.net/wp-content/uploads/2022/02/best-cpu-for-programming-150x150.jpg)
![Do RAM Sticks Work With Any Motherboard? [A Must-Read] Do RAM Sticks Work With Any Motherboard? [A Must-Read]](https://maximum-tech.net/wp-content/uploads/2022/02/Do-RAM-Sticks-Work-With-Any-Motherboard-150x150.jpg)
![Can RAM Break A Motherboard? Here's The Painful Truth [2022] Can RAM Break A Motherboard? Here's The Painful Truth [2022]](https://maximum-tech.net/wp-content/uploads/2022/02/Can-RAM-Break-A-Motherboard-150x150.jpg)
![Best CPU for Minecraft In 2022 [7 Worthy Picks Reviewed] Best CPU for Minecraft In 2022 [7 Worthy Picks Reviewed]](https://maximum-tech.net/wp-content/uploads/2022/04/best-cpu-for-minecraft-150x150.jpg)